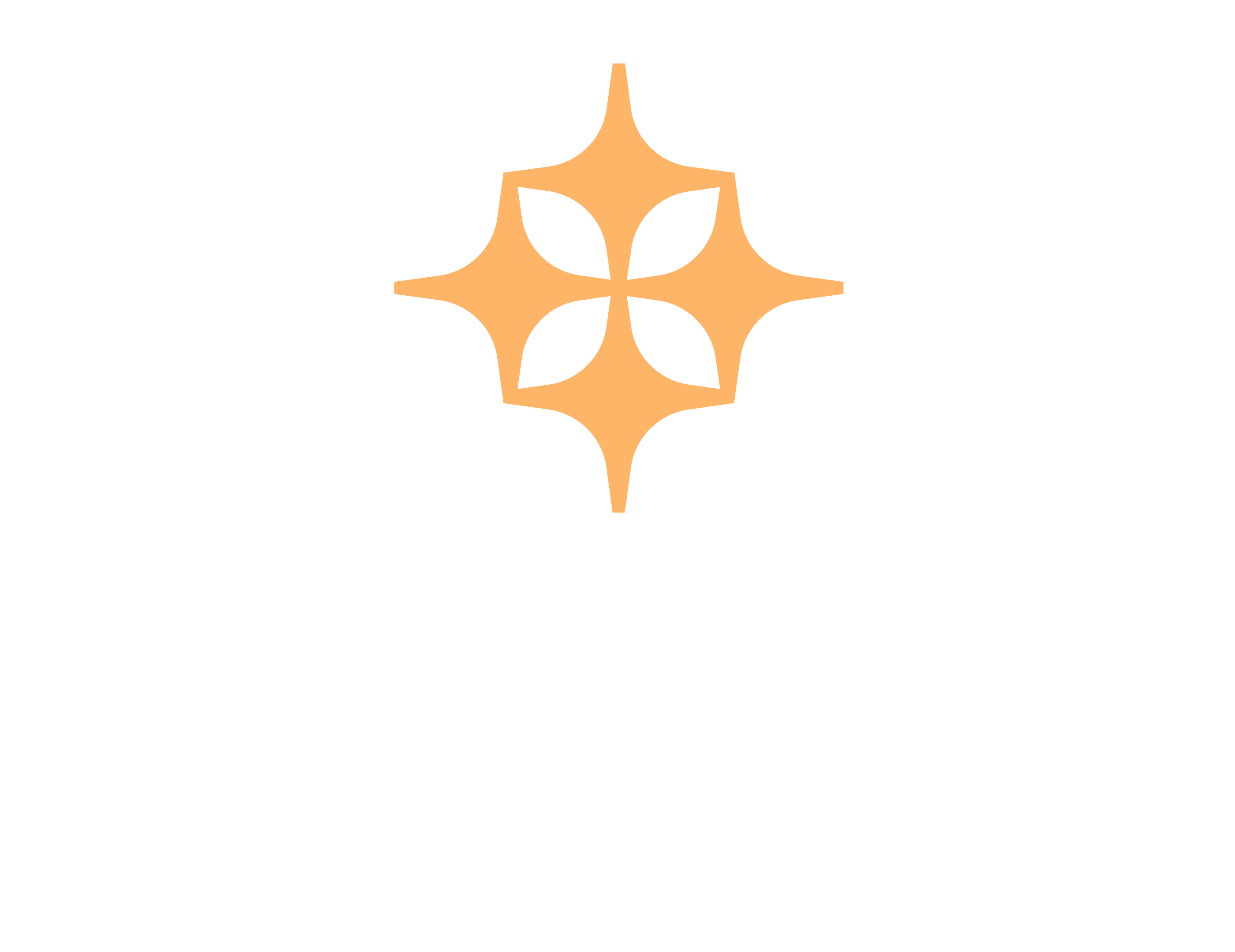Enhancing dbt Tests

Grai allows many pipeline tests, including those defined in dbt, to be run anywhere else in the data stack. This feature allows us to validate that changes to upstream data assets, like your production database, won't break data pipelines, BI dashboards, or APIs all as part of a pull request.
This guide will walk you through the process of configuring your data lineage diagram from scratch. We'll be using Postgres as the production database, Google BigQuery as the data warehouse, and managing data transformations in dbt.
Finally, we will set up automated testing against the production database using GitHub Actions.
1) Connect Data Warehouse
Starting on the home screen selection Connections from the top of the screen and then Add Connection.
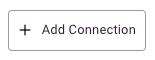
Now Choose the Google BigQuery connection button.
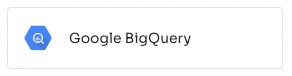
Fill out the the connection details for your BigQuery data warehouse. This guide uses test database credentials, so that you can easily follow along. Substitute your own credentials as needed.
| Field | Value |
|---|---|
| Namespace | default |
| Name | Google BigQuery |
| project | grai-demo |
| dataset | grai_bigquery_demo |
| credentials | Copy and paste from below |
| Log Parsing | False |
| Log Parsing Window |
Sample BigQuery Credentials
credentials.json
{"type": "service_account","project_id": "grai-demo","private_key_id": "808cdbe329203ca6823ca4a5298a8f1c17430a5b","private_key": "-----BEGIN PRIVATE KEY-----\nMIIEvQIBADANBgkqhkiG9w0BAQEFAASCBKcwggSjAgEAAoIBAQCbGvNvBJMkv7tW\njLeT1U/Ds7/zO5rd+Q8Fm3QHjvKp5VX1HTqo4mGqUnpavSlnf9acUHRLKXIMeuzm\nexVWpZHXkGvMf3dR632ZkiYHopPMCuid5iQvDD5jp3wFgp2sq438wXnR0t+hnOoF\nyk4yEfCKkdbWm4wvqOpVivwjv5Up+wV9GHIYi3gIWJsm0Ftp4ImDOx/FPNGjLWs9\nxpXWCe9YVUO4ZFl0quThDMyuUsWi9eSF7y2GeVNaJA9Lqzj+Ybvbor8qe4PKcFS3\n+pu9CFqIcsBU9n0xOIrkvIQt06JIL7LsBH0LrBj/LJaxIaoJYhKnJOhVRVb7/WmD\nWGYUMa1/AgMBAAECggEAAgUcVX5MQkbC9FIZ0/GLu+M75TmJ/0kOkoafQLfyXhcQ\nAwSx7mAgYHz5ffQHtYLbMybzFMWB6Dqzmh7RPNMkLpgBZ2Tjk2wLMzRNjXznCtm7\nhM7p+rjgmSClw1abohOL4lZMtVhXND4caB3l3c4RAWT71MiqzzYWcy2/seF9WlIW\n4mu1ruqUJTCpXb46mlPaR1N2J89gz32R06aiuMfrR3Yt0v5Rj+vnNZA+srLTJX19\n6J4R2UedJ7IZIL9QBbZHxumY0jgw/GbSFV40kBk+wVuJ0E1pbX8I0gLxmMR/EwFk\n5YyReNzEsocPDalF6rcmcSvqNZ9zsiybLkpdQ9HkDQKBgQDRQOZnfJjQd3o4rXqa\nDe4FhOD3J3QxqP/hPtMU5IOIttZQHX32koTZZyBNgMtS+heHCIGnDpm1ram8u7vw\nXy+1OcAx9eZs5pFuM/zTD5fD68/8bZe6X1+NQ31ENXa5jkGTaXKx+MUtp5xwi4jx\ngRTcSKDt+PEmu6fr/OJ2O9bMRQKBgQC9wVdaWxT6uBGoY4+KTZBAwMrKzZ0/SRky\npZR13uLqMOFlh/X3bq56nVSl4yMDljsT0lFXRctjsTNwc+h0QYXc4fXT5YtHmksI\npv90TYQg2qK2wQ9bhHldTCJsTFGPCxLlMD8AyL6PK9hCuatxmYc0LFF5OXy8Itlb\nqbC1c4co8wKBgCflNsh+QehlDyFlOd3LUBkvR3D3zbh2HysDvlzaYJWdPmkR5mUv\ndDK67ba5GorcccXmAkomh3nS/WylYmSm0UK9Gv6rgl4663lWYhqfe3D4MbRP9MCs\n1FvrhSOPCe7Ax5HiZeK2qmlU7oeqotZgpOiG1F/quZeH6bEditO9/ur9AoGAOcrA\nyAwlf5bACgEInp6w6IfPO6UT10p0GjDD3oJbqefpPfsCtrFHAqEYPs3GxDjlFUxg\n6augHmTBveYPThkGpBdNv5ORr+UWJTR3aPyS2U69b9usybq3G+ssML+tt1swDg17\nosmBACniW7AgvyB7RTCaP8l6a/JRMNGluB3PdHECgYEAnB7nYBirbRkpDrRWfbiV\n6X9iV0284NaLqLIU9Y1USCGAnv38bxlz+kNtHUX2QKpnoXwbXVr/yHH9b92teCLx\nnL30lTZPVy9dweuybgdIwGNlyq28pirNbLXYH/zRo9YMJ0KzArpgBi8U5w1mNud3\n0MgqDH8AZvYngs7700WDW+o=\n-----END PRIVATE KEY-----\n","client_email": "grai-352@grai-demo.iam.gserviceaccount.com","client_id": "113796530500416825812","auth_uri": "https://accounts.google.com/o/oauth2/auth","token_uri": "https://oauth2.googleapis.com/token","auth_provider_x509_cert_url": "https://www.googleapis.com/oauth2/v1/certs","client_x509_cert_url": "https://www.googleapis.com/robot/v1/metadata/x509/grai-352%40grai-demo.iam.gserviceaccount.com"}
Press Continue - if you see an error double check your provided connection credentials.
For now we won't set a schedule for this connection. However you could set your connection to run every day ensuring your lineage is up to date.
Press Finish to complete setup. Once your new connection is created you should see the connection page. Press Refresh in the upper right hand corner to run your connection and populate your data lineage graph.
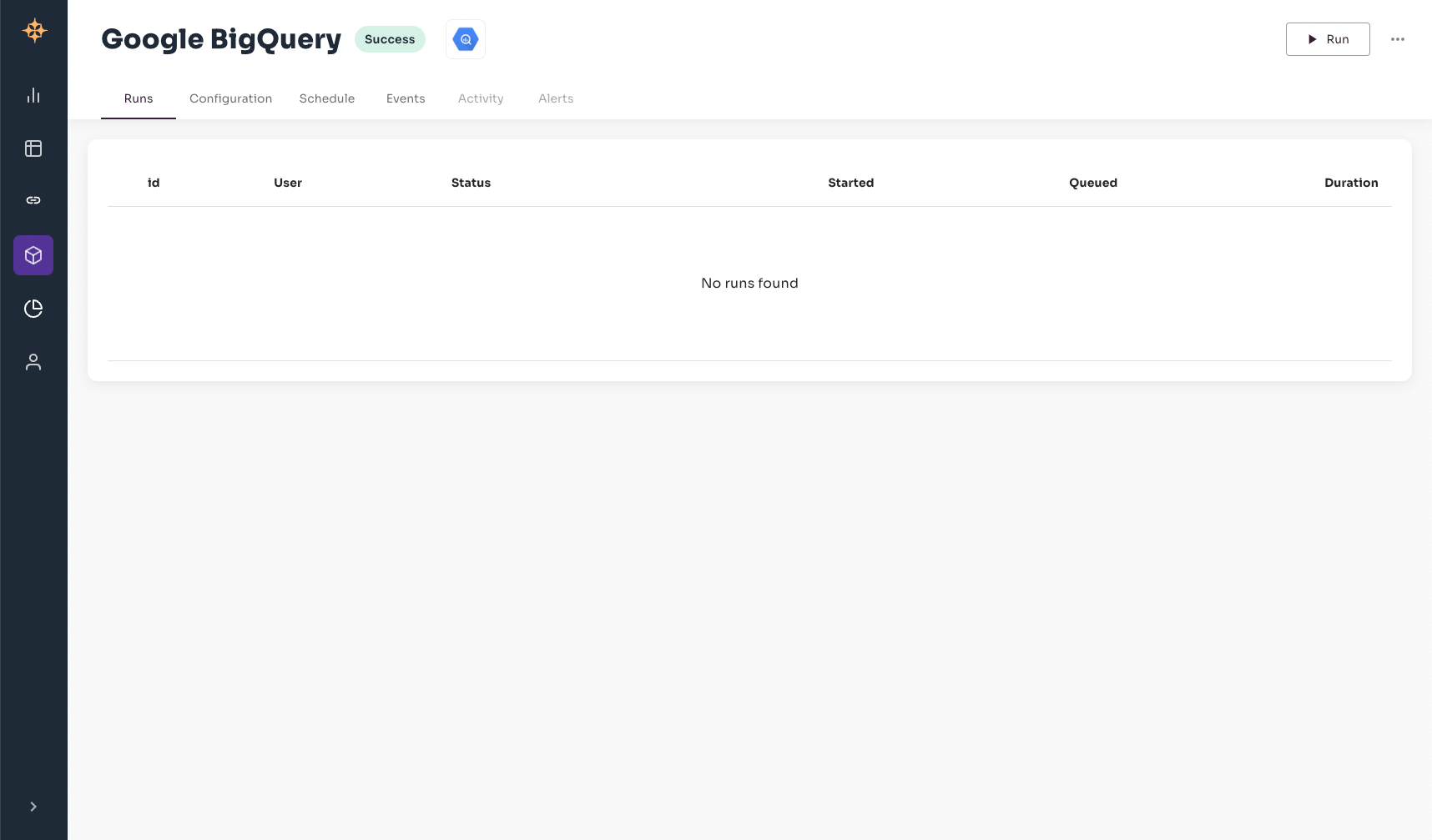
The run will take a few seconds to run and then you should see the run complete successfully. Now that the connection has completed running you can go to the Graph page to see your BigQuery tables. It will likely look something like this
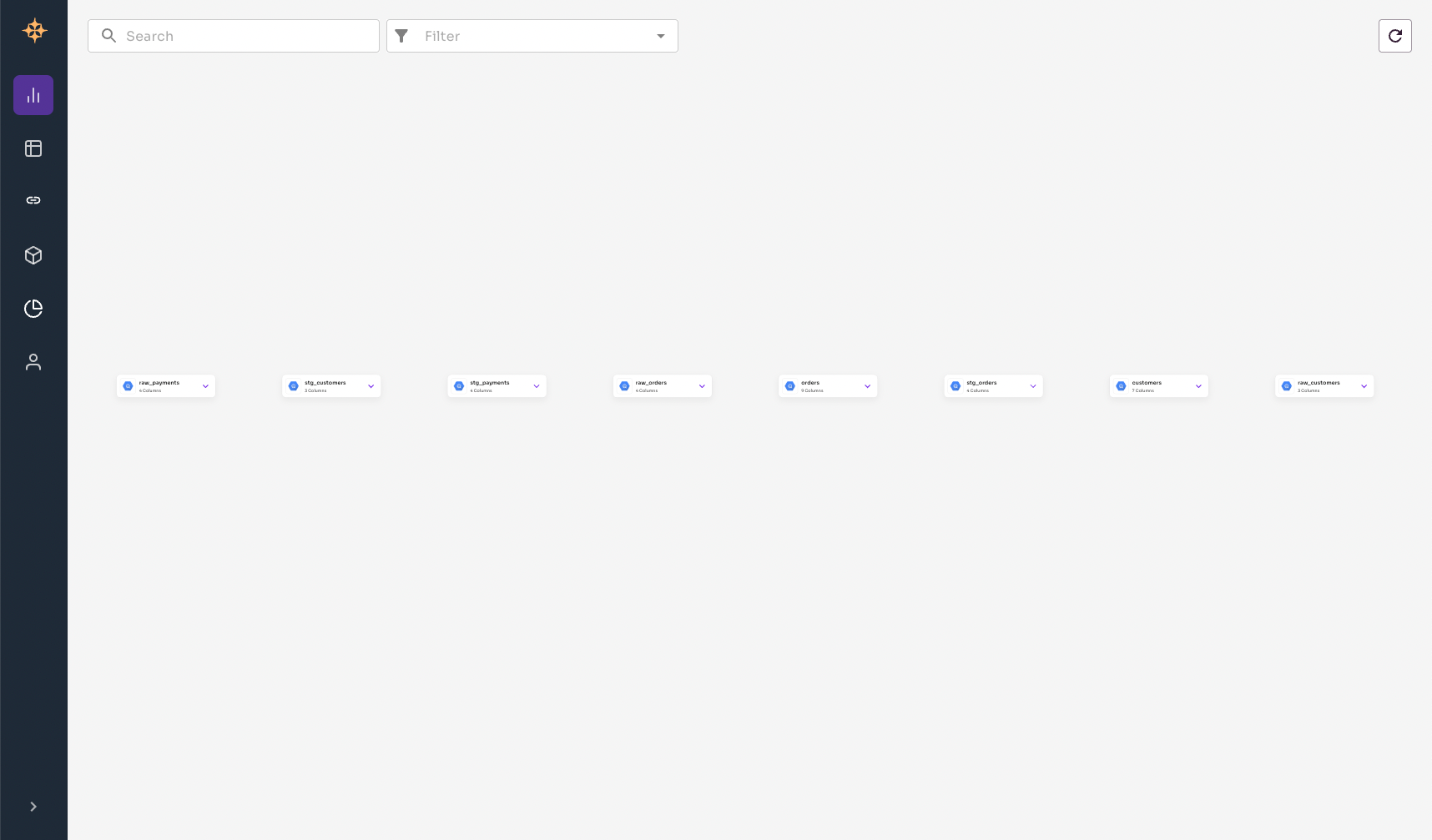
Currently, there are no connections between the tables, this is because BigQuery doesn't have any foreign keys setup.
Import dbt Manifest
Again go to the connections page and click "Add Connection." This time, choose the dbt connection.
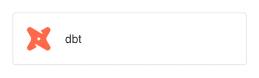
For now, leave the Namespace value as the default. For this demo, we've prepared a manifest.json(opens in a new tab) file that you can utilize, which was generated by running dbt compile on the source repository(opens in a new tab).
Namespace value for both BigQuery and dbt ensures the tables and columns are linked together.Press Finish to upload the file and run the import. This should take a few seconds before completing successfully.
Now, check back to the graph view. You'll now notice that your BigQuery tables are connected based on the dbt metadata. For instance, Grai has created a link between tables where one dbt model depends on another.

Connect the Production Database
In this case, we'll use Postgres as our production database. Go to the connections page and click "Add Connection". This time, choose the PostgreSQL connection.

Enter the following values
| Field | Value |
|---|---|
| Namespace | prod |
| Name | PostgreSQL |
| host | sample-database.cudyk77thtpt.us-west-2.rds.amazonaws.com |
| port | 5432 |
| Database Name | jaffle_shop |
| user | demo |
| password | zfYD%qW2VOfUmK1Y |
You're probably getting the hang of this by now. Nevertheless, click continue, verify your credentials, click Finish to complete the setup, and run the connection.
If we check out the Graph page, we can see that the Postgres tables have been added to the graph.
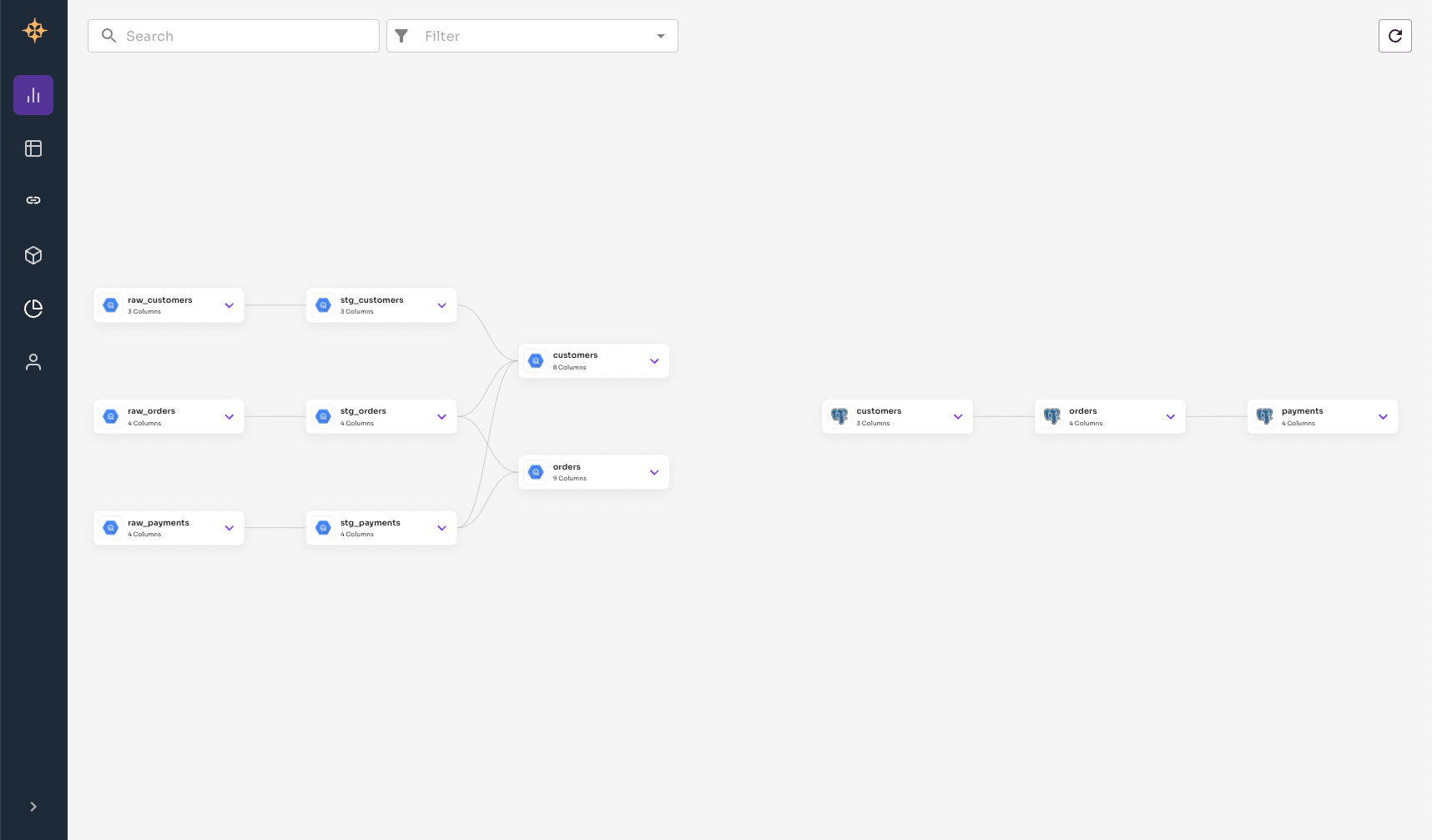
Connect our production database to the data warehouse
In most production settings an ETL tool like Fivetran or Airflow will be used to copy data from a prod database into the warehouse. In order to keep things simple we are going to spoof these connections using a different Grai feature - the ability to build out and modify lineage manually in YAML.
Follow the steps as before: Connections -> Add Connection -> YAML File
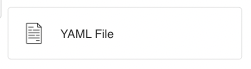
Leave Namespace as default. Upload the edges.yaml(opens in a new tab) file from the source repository(opens in a new tab). Click Finish and revisit the Graph page to see the results.
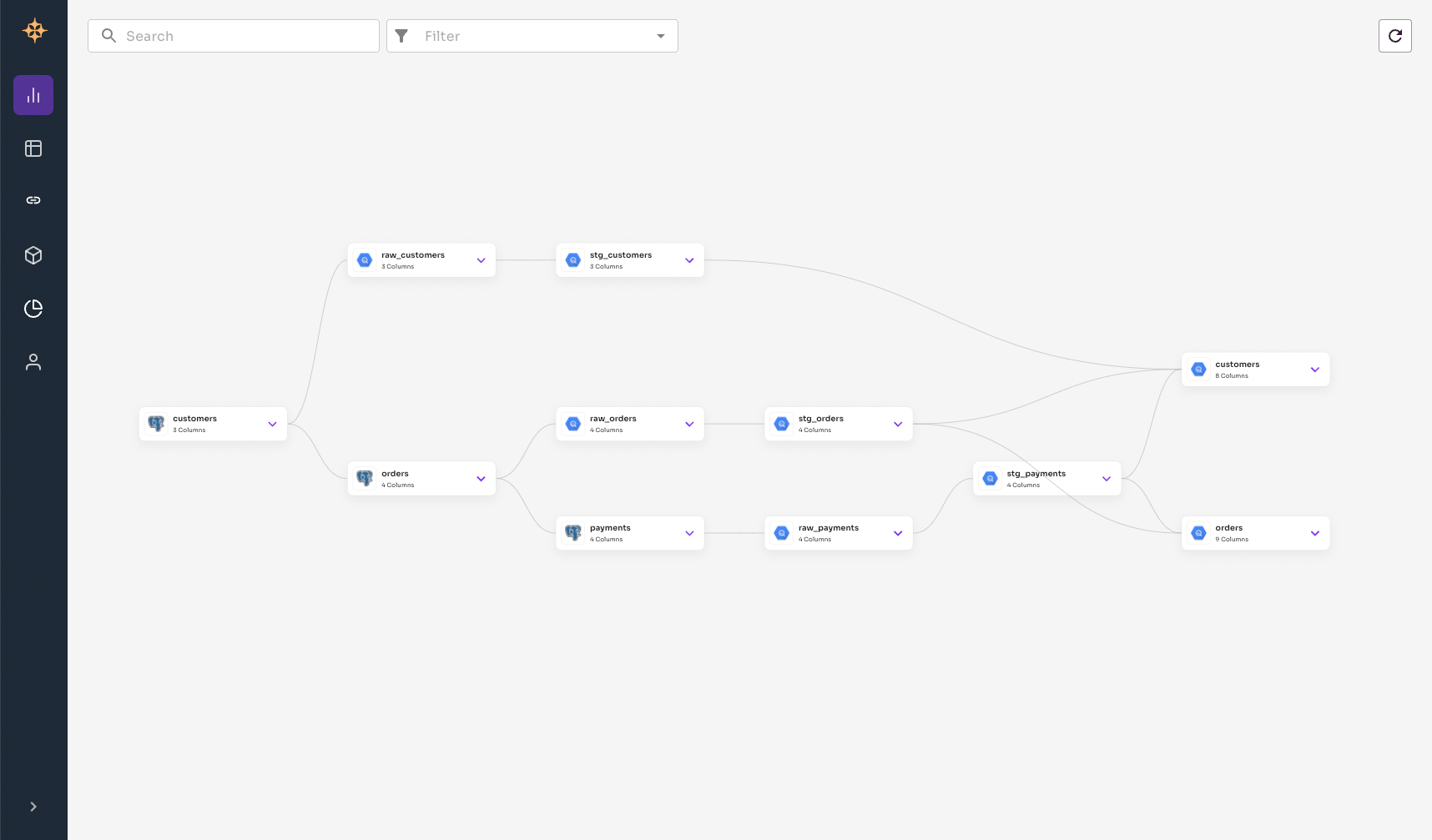
Setup GitHub action
Now, let's automate running tests against our dev database using Grai through GitHub Actions.
- Create a
.github/workflows directoryin your repository on GitHub if this directory does not already exist. - In the
.github/workflowsdirectory, create a file namedgrai-actions-demo.yml. You can find more information about workflow yaml files in GitHub's documentation, see Creating new files(opens in a new tab).
Now copy the following YAML contents into the grai-actions-demo.yml file:
on: [pull_request]
jobs:
test:
name: Evaluate Postgres Changes
runs-on: ubuntu-latest
steps:
- name: data lineage check
uses: grai-io/grai-actions/postgres@master
with:
namespace: "prod"
workspace: [WORKSPACE_UUID]
client-host: "api.grai.io"
api-key: [API_KEY]
grai-frontend-host: "https://app.grai.io"
db-host: sample-database.cudyk77thtpt.us-west-2.rds.amazonaws.com
db-user: postgres
db-password: jnicGnmRdXclhURSRr86
db-database-name: jaffle_shop_devTo finish this off, we will need to find your Workspace UUID and create an API Key for your Grai account.
API Key
To generate an API Key in the Web App, go to Settings from the Profile Menu in the top right and select API Keys. Click Add API Key and choose a suitable name, for example (like demo), and press Save.
Record the key shown, as it won't be displayed again. This can be copied into the [API_KEY] slot in the grai-actions-demo.yml file. For production purposes, consider using a GitHub Action secret to store this value, thus avoiding its check-in into version control. See Encrypted secrets(opens in a new tab).
Workspace UUID
At the top of the API keys page, you'll find a field labeled WorkspaceId, followed by a UUID value. Copy this UUID into the [WORKSPACE_UUID] slot in the grai-actions-demo.yml file.
Running the Action
To trigger the action, create a pull request in GitHub. Once the action has run, and if you've used the demo database credentials, expect to see several comments on your PR indicating test failures. Click the link to view more details on the Web App.
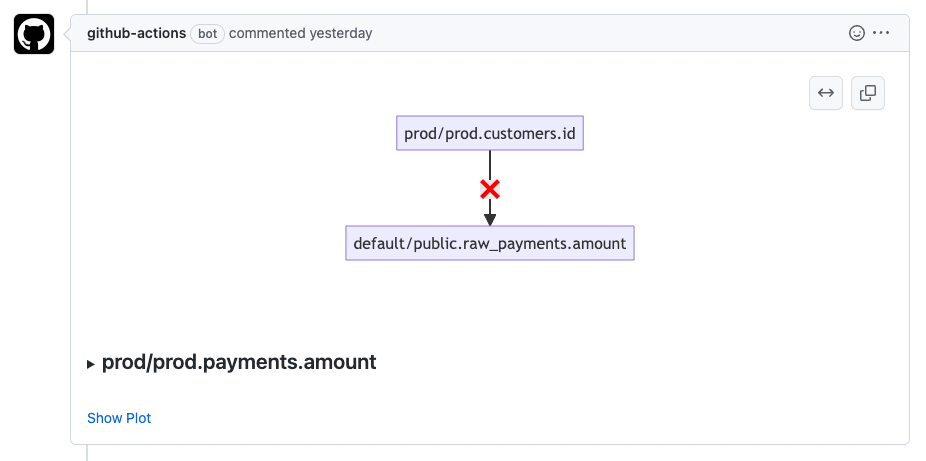
Wrapping Up
In this tutorial, we've demonstrated how to use Grai to create a data lineage graph and run tests against a development database. Additionally, we've shown how to automate this process using GitHub Actions. Feel free to reach out with any questions or feedback at hello@grai.io.
Until then, happy data engineering!